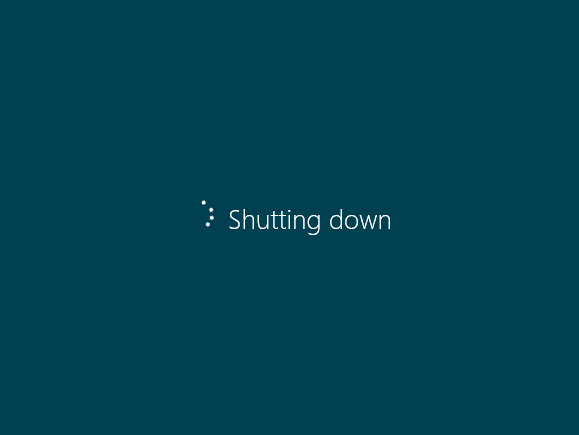Meskipun terlihat sederhana, mematikan komputer Windows ternyata memiliki beragam cara yang bisa Anda manfaatkan dalam situasi yang berbeda. Menguasai beberapa metode mematikan PC akan sangat membantu, terutama ketika sistem Anda mengalami hang, Anda bekerja dari jarak jauh, atau Anda lebih memilih kepraktisan pintasan keyboard daripada klik mouse. Artikel ini akan memandu Anda melalui berbagai cara efektif untuk mematikan sistem Windows Anda.
Metode Klasik: Mematikan Melalui Menu Start
Cara paling umum dan dikenal luas untuk mematikan PC Windows adalah melalui Menu Start. Namun, penting untuk selalu menutup semua aplikasi yang sedang berjalan sebelum mematikan komputer untuk mencegah potensi kehilangan data.
Langkah-langkahnya sangat mudah: tekan tombol Windows pada keyboard Anda atau klik ikon Menu Start di layar. Kemudian, klik ikon Daya (Power) dan pilih opsi “Shut down” dari daftar yang muncul. Setelah Anda mengklik “Shut down”, sistem akan secara otomatis menutup semua program dan proses yang aktif, lalu mematikan komputer Anda dengan aman dalam beberapa saat.
Pintasan Cepat: Memanfaatkan Alt + F4 di Desktop
Untuk cara yang lebih cepat mematikan PC, Anda bisa menggunakan pintasan keyboard Alt + F4. Pastikan Anda berada di Desktop (klik area kosong untuk memastikan tidak ada jendela aplikasi yang aktif). Kemudian, tekan dan tahan tombol Alt, lalu tekan tombol F4. Tindakan ini akan memunculkan menu “Shut Down Windows”. Pilih opsi “Shut down” dan klik OK (atau tekan Enter) untuk mematikan PC Anda.
Penting untuk diingat bahwa jika Anda menekan Alt + F4 saat sebuah aplikasi sedang aktif, aplikasi tersebut akan tertutup, bukan memunculkan menu shutdown. Jadi, pastikan Anda berada di Desktop atau telah meminimalkan semua aplikasi terlebih dahulu.
Alternatif Menu Start: Menggunakan Ctrl + Alt + Del
Jika Menu Start Anda tidak berfungsi dengan baik atau tidak responsif, kombinasi tombol keyboard Ctrl + Alt + Del bisa menjadi penyelamat. Tekan ketiga tombol tersebut secara bersamaan, lalu pada layar yang muncul, klik ikon Daya (Power) dan pilih opsi “Shut down” untuk mematikan sistem Anda dengan aman.
Akses Cepat: Memanfaatkan Menu WinX
Menu Power User, atau yang lebih dikenal sebagai Menu WinX, menyediakan cara lain yang efisien untuk mematikan komputer Windows Anda. Untuk membukanya, tekan tombol Windows (Win) dan tombol X secara bersamaan pada keyboard Anda (Win + X). Arahkan kursor ke opsi “Shut down or sign out”, lalu klik “Shut down” untuk mematikan komputer Anda.
Konfigurasi Tombol Fisik: Menggunakan Tombol Daya
Secara bawaan, menekan tombol daya pada laptop seringkali hanya membuatnya masuk ke mode sleep, bukan mati sepenuhnya. Namun, Anda dapat dengan mudah mengubah perilaku tombol ini. Caranya, buka Control Panel melalui Menu Start, navigasikan ke bagian “Hardware and Sound”, lalu pilih “Power Options”.
Pada panel sebelah kiri, pilih opsi “Choose what the power buttons do”. Di sini, Anda dapat mengatur fungsi tombol daya menjadi “Shut down” untuk kedua opsi “On battery” (saat menggunakan baterai) dan “Plugged in” (saat terhubung ke listrik). Jangan lupa klik tombol “Save changes” untuk menyimpan pengaturan baru Anda. Setelah dikonfigurasi, Anda cukup menekan tombol daya untuk memulai proses shutdown normal.
Jalankan Perintah Langsung: Menggunakan Kotak Dialog Run
Cara cepat lainnya untuk mematikan PC Windows adalah melalui kotak dialog “Run”. Metode ini sangat berguna jika Anda lebih menyukai penggunaan pintasan keyboard atau jika Menu Start Anda tidak merespons. Tekan tombol Windows (Win) dan tombol R secara bersamaan (Win + R) untuk membuka kotak dialog Run. Ketik perintah berikut pada kolom input:
shutdown /s /f /t 0
Kemudian, tekan tombol Enter pada keyboard Anda atau klik tombol OK untuk mematikan sistem Anda.
Kekuatan Baris Perintah: Memanfaatkan Command Prompt
Windows menyediakan beberapa alat baris perintah untuk berbagai keperluan, termasuk mematikan PC. Perintah shutdown /s adalah salah satu yang paling sederhana untuk tujuan ini. Buka Command Prompt (Anda bisa mencarinya di Menu Start), ketik perintah berikut, lalu tekan Enter:
shutdown /s
Perintah ini akan memulai proses shutdown standar setelah penundaan singkat.
Alternatif Baris Perintah: Menggunakan PowerShell
Selain Command Prompt, Anda juga dapat menggunakan PowerShell, alat baris perintah bawaan Windows lainnya, untuk mematikan PC. Metode ini mungkin lebih disukai oleh pengguna yang terbiasa dengan perintah atau ketika opsi shutdown lainnya tidak berfungsi. Buka Windows PowerShell (cari di Menu Start), ketik perintah berikut, lalu tekan Enter:
Stop-Computer
Catatan Penting: Terkadang, perintah ini mungkin tidak berfungsi jika akun pengguna Anda memiliki izin terbatas. Untuk menghindari masalah, disarankan untuk menjalankan PowerShell sebagai administrator sebelum menggunakan perintah Stop-Computer.
Akses Sekali Klik: Membuat Pintasan Shutdown Instan
Untuk kemudahan yang maksimal, Anda dapat membuat pintasan di Desktop Windows yang memungkinkan Anda mematikan komputer hanya dengan satu klik ganda. Ini akan menghemat waktu dan memberikan akses cepat ke fungsi shutdown tanpa perlu membuka menu apa pun.
Caranya, klik kanan pada area kosong di Desktop, arahkan kursor ke “New”, lalu klik “Shortcut”. Pada jendela “Create Shortcut”, di kolom “Type the location of the item”, masukkan perintah berikut untuk mematikan PC Anda secara instan:
shutdown.exe /s /t 00
Klik “Next”, beri nama pintasan Anda (misalnya, “Matikan Cepat”), lalu klik “Finish”. Sekarang, Anda memiliki ikon pintasan di Desktop yang dapat Anda klik dua kali kapan saja untuk mematikan sistem.
Catatan: Jika Anda bekerja pada PC jarak jauh, penting untuk mengetahui cara mematikan atau memulai ulang PC Windows dari jarak jauh dengan aman.
Otomatisasi Tugas: Menjadwalkan Shutdown di Windows
Windows juga memungkinkan Anda menjadwalkan komputer untuk mati secara otomatis pada waktu tertentu menggunakan perintah bawaan. Untuk melakukannya, buka Command Prompt dan ketik perintah berikut:
shutdown -s -t 3600
Angka 3600 di sini mewakili jumlah detik (dalam contoh ini, 1 jam) setelah sistem akan mati secara otomatis. Setelah Anda menjalankan perintah ini, sebuah pesan konfirmasi akan muncul di layar yang memberitahukan bahwa PC Anda dijadwalkan untuk mati dalam 60 menit.
Anda dapat membatalkan shutdown terjadwal kapan saja dengan menjalankan perintah berikut di Command Prompt:
shutdown -a
Sebuah pesan akan muncul yang mengonfirmasi bahwa shutdown terjadwal telah berhasil dibatalkan.
Catatan: Selain menggunakan perintah shutdown, Anda juga dapat memanfaatkan Task Scheduler (Penjadwal Tugas) untuk menjadwalkan shutdown Windows dan berbagai tugas otomatis lainnya.
Dengan menguasai berbagai metode mematikan PC Windows ini, Anda akan lebih fleksibel dan efisien dalam mengelola sistem Anda. Anda juga bisa memeriksa riwayat startup dan shutdown Windows untuk membantu mengidentifikasi dan mengatasi potensi masalah yang mungkin timbul.